מעקב משימות
כיצד להשתמש במעקב משימות
הדרכת הווידאו, #2
סקירה על תכונות מעקב משימות
מעקב אחר הגדרות גלובליות של משימות
כיצד לעבוד עם קבצים מצורפים
עורך משימות מהיר
סטטוסים של משימות
זרימת עבודה
קשרי משימה
כיצד להוסיף/לשנות משימת אב
כיצד להעתיק משימות
כיצד למזג משימות קיימות
כיצד לסמן משימה כמועדפת
כיצד להשתמש הערות פרטיות
משימות מבוזרת
חזרה משימות
כיצד ליצור תבניות משימות באמצעות כפתור הקסם
כיצד להציג את מזהה המשימה ברשימת המשימות ובווידג'ט רשימת המשימות בלוח המחוונים שלי
קטגוריות משימה
במצבי Corner
סקירה על תכונות מעקב משימות
במאמר זה, אנחנו הולכים ללמוד איך לעבוד עם משימות. במשימה יש לך כמה תכונות בסיסיות כמו מחבר של המשימה, נמחה של המשימה, תאריך התחלה, תאריך יעד, זמן משוער, לבלות זמן, עדיפות המשימה, גשש ומעמד.
- לבלות זמן = דיווח על זמן הפרויקט, תמיד ללא פרויקטים
- סך כל הזמן המושקע = דיווח על זמן הפרויקט, תמיד עם פרויקטים משנה
- שעות משוערות = זמן משוער ממשימות, תמיד ללא פרוייקטים
- סה"כ שעות משוערות = זמן משוער ממשימות, תת-פרויקטים נחשבים בהתאם להגדרה "הצגת משימות משנה בפרויקטי אב כברירת מחדל" (ניתן לשנות בניהול >> הגדרות >> מעקב אחר משימות >> תצוגה)
![]()
אם תרחף מעל לכל מאפיין, עיפרון יופיע, כאשר תלחץ עליו, תוכל לשנות כל תכונה אם אתה ממהר.
![]()
דרך נוספת לשנות תכונות משימה היא באמצעות "עדכון" כפתור. תוכל להוסיף הערה ולשנות את כל התכונות שאתה צריך לשנות בבת אחת.
![]()
ניתן גם לשנות תכונות נוספות במידת הצורך. אלה משתנים בהתאם להגדרות שלך לגבי שדות שיש לך במשימה, או שדות מותאמים אישית.
![]()
ישנן אפשרויות נוספות של מה שאתה יכול לעשות עם משימה בעמודה הימנית לאחר לחיצה על "יותר" לַחְצָן.
![]()
אתה יכול להוסיף משימה כמו האהוב עליך, עם זאת, תוכל לגשת אליו במהירות. אתה יכול שעון את המשימה כך שתקבלו עדכונים גם כשלא הוקצו או עמית לעבודה. אתה יכול העתק את המשימה אם תלחץ עליו טופס משימה חדשה תפתח, זה יהיה prefilled על פי משימה זו ולאחר מכן אתה יכול פשוט לחץ על שמור והעותק ייווצר. אתה יכול להזיז את המשימה בין פרויקטים.
מחיקת המשימה היא גם אפשרית, אבל אנחנו לא ממליצים על זה אלא אם כן אתה באמת מתכוון לזה. אם הגעת למשימות שברצונך למזג למשימה אחת, השתמש ב למזג לַחְצָן. אתה יכול להוסיף משימה הקשורה, ישנם יחסים רבי משימה שבה אתה יכול למצוא את יחסי משימה הודעה. אם אתה צריך לעשות משהו שאתה צריך כדי להיות שונה ממטרת המשימה המקורית, אתה יכול להוסיף משימת משנה. המשימות הללו יקושרו ותראו זאת כאן:
![]()
אתה יכול ליצור פרויקט בהתבסס על משימה מסוימת. אם יש לך תוסף בסיס הידע, אתה יכול ליצור פוסט ידע על ידי לחיצה על סמל "הידע" (נורה).
וכמובן, אתה יכול הדפסה המשימה על ידי לחיצה על Ctrl+P. אתה יכול גם לייצא אותו בדרכים רבות באמצעות את אפשרויות הייצוא בפינה הימנית התחתונה.
עבור כל הערה, את "קישור ליומן" זמין תחת תפריט ההקשר שלו (סמל גלגל השיניים) ומאפשר להעתיק / להדביק את הקישור ישירות לתגובה המסוימת בכתב העת. פשוט לחץ עליו באמצעות כפתור העכבר השמאלי כדי להעתיק אותו ללוח שלך באופן מיידי.
![]()
מעקב אחר הגדרות גלובליות של משימות
ניתן למצוא הגדרות גלובליות של מעקב אחר משימות תחת ניהול >> הגדרות >> מעקב אחר משימות.
![]()
1) תצוגה
מזהה משימת צג
זה מגדיר, אם אתה רואה את המשימה מזהה בכותרת המשימה או לא.
הצגת פרויקטים subprojects על פרויקטים עיקריים כברירת מחדל
זה מאפשר לך להגדיר אם ברצונך לראות משימות תת-פרוייקט בדף הראשי של משימות האב או לא.
בחר משימות קשורות בטופס המשימה החדש
אם תפעיל אפשרות זו, תוכל לבחור משימה הקשורה בעת יצירת משימה חדשה ישירות.
הצגת בחירת הפרויקט במשימה
זה הופך את האפשרות של בחירה ושינוי הפרויקט בשורה על משימה.
הצג פעילויות מכירות במשימות
כאשר מופעלת, פעילויות מכירה ממקרי CRM יוצגו ישירות במשימות.
הצג נוצר כ-
עם זאת, באפשרותך להגדיר את אופן היצירה של תאריך היצירה, עם או בלי זמן.
השתמש ערכת צבעים עבור
כאן תבחר על סמך מה היא ערכת הצבעים בשימוש. הוא יכול להיות מבוסס על עדיפות משימה, סטטוס או סוג משימה.
2) התנהגות
אפשר להגדיר תאריך יעד למשימה לאחר תאריך ציון הדרך
הגדרה זו מאפשרת או מונעת ממשתמשים לקבוע תאריך יעד למשימה לאחר תאריך ציון דרך. לדוגמה, אם ציון הדרך נמצא ב- 1. 1. 2016, המשתמש יוכל ליצור משימה עם תאריך יעד ב- 1. 2. 2016 כאשר האפשרות מסומנת. אם זה לא מותר, המשתמש יוכל רק לקבוע את תאריך היעד עד 1. 1. 2016. כאשר משימה מועברת מעבר לאבן דרך ב- Easy Gantt, ציון הדרך יועבר באופן אוטומטי לנקודת היעד של תאריך היעד, מכיוון שאף משימה אינה אמורה להישאר מעבר לימי ציון הדרך, אשר מייצגים נקודת זמן כאשר כל המשימות הקשורות מתבצעות.
הפעל משימות פרטיות
לפעמים, ייתכן שיש לך משימה בלעדית שאף אחד אחר לא צריך לראות, מלבד המחבר, המוקצה והעמית/ים של המשימה. לשם כך, משימות פרטיות מועילות. כדי להיות מסוגל ליצור משימות פרטיות, עליך להפעיל אפשרות זו במשימות. לשם כך, עבור אל ניהול >> הגדרות >> מעקב אחר משימות שם צריך לסמן את האפשרות "הפעל משימות פרטיות". יתרה מכך, נדרשת הרשאה בשם "הגדר משימות כפרטיות" לתפקיד המשתמש כדי לאפשר לו ליצור משימות פרטיות. בנוסף לכך, יש לסמן את השדה הסטנדרטי "פרטי" בהגדרות סוג המשימה (ניהול >> סוגי משימות >> בחירת סוגי משימות >> שדות רגילים). רק לאחר עמידה בתנאים אלה ניתן להשתמש במשימות פרטיות.
בעת יצירת משימה חדשה, תיבת הסימון "פרטי" זמינה. כאשר מסומן, המשימה תיראה רק על ידי מחבר, מקבל, ועמית לעבודה. אף אחד אחר לא יוכל לראות את זה. כדי לזהות משימות פרטיות בקלות, יש תווית גלויה לעין וסמל לצד שם המשימה. דרך נוספת לוודא שהמשימות נתפסות על ידי משתמשים מסוימים בלבד היא להוסיף להן תפקיד שבו יש להן הרשאה רק לראות משימות היכן הן הנמען, עמית לעבודה או המחבר.
אפשר משימות חוזרות
זה מאפשר למשתמשים ליצור משימות חוזרות. כיצד ליצור משימות חוזרות ניתן למצוא כאן.
קשר משימות לאחר העתקה
עם הגדרה זו, אתה יכול לבחור אם אתה רוצה לקשר משימות שאתה מעתיק, שתגדיר כאן אם המערכת צריכה לשאול אותך, או שהמערכת יכולה לעשות זאת באופן אוטומטי.
אפשר תת-משימות בפרוייקטים בין-תחומיים
אתה יכול להגדיר כאן אם אתה רוצה לאפשר בין פרוייקט משנה משימות, ואם תחת איזה נסיבות. יהיו לך את האפשרויות הבאות:
- לנכים
- בהתחשב בכל המיזמים
- עם פרויקט עץ
- עם היררכית פרויקט
- עם תת-מיזמים
אפשר יחסי משימות בין פרוייקטים
באפשרותך להגדיר כאן אם ברצונך להפעיל יחסי משימות בין פרוייקטים. אם זה מושבת, המשימה מפרויקט א 'לא יכול להיות קשור למשימה מפרויקט ב'.
אפשר הקצאת משימות לקבוצות
עם זה מופעל, אתה יכול להקצות משימות לקבוצות של משתמשים. יש להגדיר את הקבוצה כחבר בפרויקט.
השתמש בתאריך הנוכחי כתאריך ההתחלה עבור משימות חדשות
הגדרה זו קובעת באופן אוטומטי את התאריך הנוכחי כנקודת ההתחלה של משימה. התיבה תהיה מלאה מראש עם התאריך הנוכחי. אם תכבה את זה, תיבת תאריך ההתחלה תהיה ריקה.
על ידי סגירת ההורה המשימה, לסגור גם subasks
כאשר אפשרות זו מסומנת בכל משימות משנה ייסגר עם משימה ההורה.
לחשב את המשימה לעשות זאת על ידי
כאן אתה בוחר איך אתה רוצה לחשב את היחס נעשה של משימה.
הגדר 100% במשימות סגורות
כאשר אתה בוחר את זה כדי להיות על, אחוז באופן אוטומטי למלא 100% בעת סימון משימה סגורה.
הערות על משימות הן פרטיות כברירת מחדל
כל ההערות שנוספות ייבדקו כברירת מחדל כפרטיות.
התעלם מזרימת עבודה עבור מנהלי מערכת
כאשר אפשרות זו מופעלת, מנהל המערכת יכול בעצם לבצע כל מה שהוא רוצה, לא משנה אילו תפקידים יש להם ואילו הגדרות זרימת עבודה מוקצות לתפקידים האלה. אפשרות זו חלה רק על מעברי מצב משימה, ולא על הרשאות שדות משימה או על הרשאות שדות CRM.
מגבלת הייצוא של משימות
בעת ייצוא משימות, באפשרותך להגדיר את מספר המשימות המרבי שניתן לייצא. אם ברצונך לייצא יותר ממשימות 500 לדוגמה, ודא שאין לך את המגבלה שנקבעה ל- 400 לדוגמה.
כיצד לעבוד עם קבצים מצורפים
ניתן להוסיף נספחים למשימה בכל עת. כדי להוסיף קובץ מצורף לחץ על התיבה או גרור קובץ לתיבה בתמונה הבאה:
![]()
ניתן לשנות את מגבלת גודל הקובץ בניהול >> הגדרות >> קבצים
![]()
כדי להציג תמונה מצורפת בהערות בתוך הטקסט אנו ממליצים להשתמש בדרך הבאה, שתחסוך מקום בשרת ותשמור על זמן הטעינה מהיר.
הוסף את הטקסט ואת שם הקובץ הבאים:
![]()
![]()
תוכל להגביל את הנראות של קבצים באמצעות תכונת ההערות הפרטיות.
אם הערה מסומנת כפרטית, הקובץ המצורף המחובר לעדכון המסוים הזה יישמר גם הוא פרטי, גלוי רק למשתמשים שיש להם הרשאות לראות הערות פרטיות.
אזהרה: אם תשאיר את התגובה ריקה ותסמן רק את התיבה הפרטית, הקובץ המצורף לא יסומן כפרטי. תגובה פרטית חייבת להכיל טקסט כלשהו, אחרת היא לא תגובה.
כיצד להשתמש בעורך המשימות המהיר
סקירה כללית
כיצד לגשת לעורך המשימות המהיר
המראה והפונקציות של עורך המשימות המהיר
מגבלות של עורך המשימות המהיר
סקירה כללית
עורך משימות מהירות זמין בתכונות הבאות של Easy Redmine:
עורך משימות מהיר מאפשר לראות ו / או לערוך את כל הנתונים החשובים הקשורים למשימה ספציפית בחלון קופץ למסך יחיד, מבטל את הצורך בפתיחת המשימה בכרטיסייה נפרדת. אז זה כמו תצוגה קומפקטית של כל מה שבדרך כלל ניתן למצוא תחת כרטיסיות, עמודות או לחצנים שונים בתצוגת המשימות הרגילה. והכי חשוב, עורך המשימות המהיר הוא מהיר וקל לשימוש במיוחד ומטרתו העיקרית היא חיסכון בזמן תוך ביצוע ניהול משימות סטנדרטי.
כיצד לגשת לעורך המשימות המהיר
כך תוכל לגשת לעורך המשימות המהיר בתכונות שונות:
- לוח זריז - Scrum & Kanban: כדי לפתוח עורך משימות מהיר של משימה ספציפית מלוח Scrum / Kanban, פשוט לחץ על המשימה עצמה.
- קל גנט PRO: לחץ פעמיים על כל משימה על ציר הזמן או על העץ בצד שמאל כדי לפתוח את עורך המשימות המהירות. בעת עריכת משימה באמצעות עורך המשימות המהירות ב- Easy Gantt, השינויים לא יישמרו אלא אם המשתמש ילחץ על הלחצן שמור בפינה השמאלית העליונה של חלון ציר הזמן.
- ניהול משאבים: לחץ פעמיים על משימה כלשהי בציר הזמן או בעץ השמאלי כדי לפתוח את עורך המשימות המהיר. בעת עריכת משימה באמצעות עורך משימות מהיר בניהול משאבים, השינויים לא יישמרו אלא אם כן המשתמש לוחץ על כפתור השמירה בפינה השמאלית העליונה של חלון ציר הזמן.
- מתזמן: כדי לפתוח עורך משימות מהיר של משימה ספציפית מתזמן, פשוט לחץ על המשימה עצמה.
- רשימת מטלות: כדי לפתוח את עורך המשימות המהיר למשימה ספציפית מרשימת המשימות, פשוט לחץ על סמל "העיפרון בריבוע" בתפריט ההקשר של משימה בזמן שסמן העכבר מרחף מעליה.
- WBS - Work מבנה התפלגות: כדי לפתוח עורך משימות מהיר של משימה ספציפית מ- WBS, פשוט לחץ על משימה כלשהי במפת החשיבה ובחר את סמל העיפרון.
המראה והפונקציות של עורך המשימות המהיר
לדוגמא, כך זה נראה ברשימת המשימות. הסמל "עיפרון בריבוע" פותח מיד את עורך המשימות המהיר. כדי לגשת לעורך המשימות המהיר בתוך כל תכונה אחרת (מלבד רשימת המשימות) מאלה שצוינו לעיל, פשוט בצע צעדים סטנדרטיים לעריכת משימה ועורך המשימות המהיר בדרך כלל קופץ באופן אוטומטי, כך שלא תהיה לך בעיה למצוא אותה.
![]()
להלן כיצד נראה עורך המשימות המהיר. כפי שאתה יכול לראות, תפריט סרגל הצד מכיל לחצנים לניווט מהיר לתכונות משימות נדרשות שברצונך לבדוק או לערוך, כלומר פרטים, תיאור, הערות, קבצים מצורפים, זמן בילוי, עמיתים לעבודה, תגיות, משימות משנה, משימת הורה ומשימות קשורות.
![]()
כמובן שעורך המשימות המהיר הוא בהחלט לא תצוגה פסיבית אך אינטראקטיבי לחלוטין, כך שתוכל לערוך במהירות כל אחת מתכונות המשימות הגלויות האלה או להוסיף טקסט חסר רק על ידי לחיצה על האזור המתאים במסך.
מגבלות של עורך המשימות המהיר
מגבלות כלליות:
- לא ניתן להציג דיאגרמות בעורך המשימות המהיר.
- לא ניתן להכניס תמונות לטקסט ההערה בעורך המשימות המהיר.
- עורך משימות מהיר תומך בעיצוב טקסט ב- HTML בלבד.
- ב- WBS לא ניתן לראות רק משימות אלא גם פרויקטים באמצעות עורך המשימות המהיר (על ידי לחיצה על סמל העיפרון). אולם במקרה של פרויקטים, כל הנתונים המוצגים הם לקריאה בלבד (לא ניתן לערוך אותם).
- DMS אינו עובד עם עורך המשימות המהיר. לא ניתן לאחסן בו קבצים מצורפים של DMS, גם אם זה מוגדר במערכת.
- אם תשנה גשש משימות למעקב אחר בעורך המשימות המהיר, בעוד שהגשש המקורי הכיל שדה מותאם אישית נדרש, שאינו חלק מהגשש החדש שנבחר, שינוי המעקב לא יתאפשר בדרך זו ורק תוכל לעשות זאת בדף פירוט המשימה - עם עדכון משימה קבוע.
- בכל פעם שאתה פותח משימה בעורך המשימות המהיר, כתובת URL מיוחדת נוצרת בדפדפן שלך, המסתיימת במשהו כמו #modal-issue-123456. אתה יכול להשתמש בכתובת זו כדי לפתוח את המשימה בעורך המשימות המהיר ישירות (כלומר ללא צורך ללחוץ על הסמל). עם זאת, זה לא יעבוד כאשר אתה מנסה לפתוח את המשימה מדף אחר (כלומר כאשר אתה משנה את הכתובת לפני הסעיף #modal-issue-123456).
תרשים Gantt ומגבלות ניהול משאבים:
- בעת עריכת משימה באמצעות עורך המשימות המהיר, השינויים לא יישמרו אלא אם כן המשתמש לוחץ על כפתור השמירה בפינה השמאלית העליונה של חלון ציר הזמן. רק השדות הבאים נשמרים אוטומטית: תיאור, משימות, הערות, זמן יומן, תגים, עמיתים לעבודה, שדות מותאמים אישית.
- לא ניתן להוסיף משימות משנה, משימות הורים ומשימות קשורות באמצעות עורך המשימות המהיר (תקף לתרשים Gantt ולניהול משאבים בלבד).
מגבלות שדות מותאמות אישית:
- בוליאני - רק כפתורי בחירה, ולא אפשרות הנפתחת בעורך המשימות המהיר
- בדיקה - לא ניתן לערוך, זה מוצג רק בעורך המשימות המהיר
- רשימת מפתח / ערכים, ציון דרך, User + להציג הגדרה מרובה - מוצג רק כתיבה נפתחת בעורך המשימות המהיר
- צֶבַע - לא מוצג בעורך המשימות המהיר
- שדה מותאם אישית תלוי - עדיין לא יושם בעורך המשימות המהיר
סטטוסים של משימות
לנהל מצבי משימות, ללכת תפריט גלובלי >> ניהול >> סטטוסי משימות
תהיה לך אפשרות ליצור סטטוס חדש על ידי לחיצה על סטטוס חדש לַחְצָן.
![]()
אתה תנחת בדף זה:
![]()
כאן ממלאים את שם הסטטוס, מתארים למשל למה הוא אמור לשמש ותוכלו לבחור האם המשימה תיסגר בסטטוס זה. ואתה יכול גם להגדיר ערכת צבעים.
כדי להפוך את ערכת הצבעים לפי סטטוס לעבודה, עליך לבחור אותה בהגדרות.
![]()
כדי למחוק סטטוס, פשוט לחץ על סמל סל האשפה בצד ימין.
![]()
חשוב: אם אתה רוצה למחוק סטטוס, ודא שכן לֹא בשימוש בפרויקט קיים, או אפילו בתבנית. לא ניתן למחוק את הסטטוס בשימוש.
ברשימת המצבים, אתה יכול גם לשנות את סדר הסטטוסים על ידי גרירתם על ידי הסמל בצד שמאל למעלה או למטה. סדר סטטוסים סגורים חשוב לגבי, למשל, מיזוג משימות, שבו הסטטוס הסגור הראשון משמש לסגירת אחת מהמשימות.
זרימת עבודה
הדרכת הווידאו
מעברי סטטוס
הרשאות שטח
טיפים וטריקים
מעברי סטטוס
ניתן לגשת להגדרות זרימת העבודה תפריט גלובלי >> ניהול >> זרימת עבודה.
כאן עליכם לבחור תפקיד ואילו שינויים יכול תפקיד זה לבצע במשימה מסוג מסוים. לחץ על הירוק "ערוך" הלחצן והאפשרויות יחשפו. בעמודה השמאלית נמצאת רשימת כל הסטטוסים הנוכחיים שעשויה להיות למשימה, בעוד שבצד ימין יש "סטטוסים חדשים מותרים" עם תיבות סימון, שעשויות להיות מסומנות (סטטוס מותר) או לא מסומנות (סטטוס אסור) לבחירה כאשר הסטטוס הנוכחי, התפקיד וסוג המשימה כבר הוגדרו במשימה. על פי הדוגמה למטה, כאשר משימה היא בסוג משימה, מנהל הפרויקט יכול לשנות את הסטטוס מחדש למימוש, כלום יותר.
![]()
הרשאות שטח
הרשאות שדה מייצגות מה תפקיד מסוים עשוי למלא או מה עליו למלא לפי שדות משימה שונים. בחר תפקיד וסוג משימה שעליהם חלות ההרשאות הללו. אתה יכול להגדיר את ההרשאות עבור שדות סטנדרטיים וגם עבור שדות מותאמים אישית. כפי שמוצג בדוגמה שלמעלה, אם לשדה יש כוכב אדום לידו, זהו שדה חובה גלובלי שיש למלא תמיד, ללא קשר לתפקידך. ניתן להגדיר את השדה ללא הכוכב האדום כך:
- דרוש
- לקריאה בלבד
- ריק (השדה יכול להיות מלא או לא)
![]()
טיפים וטריקים
אם בכלל אין להשתמש בסטטוס תחת סוג משימה, הקפד לבטל את הבחירה בתיבות הסימון המכובדות במערך צולב.
שימוש במקרה 1 - הגדר שרשרת אישור
להלן דוגמה לאופן שבו פועלת שרשרת האישור. כל תפקיד (למשל נציג, מנהל, טכנאי וכו '...) רשאי לשנות רק את סטטוס המשימה בצורה מסוימת שתבטיח שהתהליך יהיה חלק ואין התנגשויות פנימיות. לדוגמא, רק הנציג הנמצא בקשר ישיר עם הלקוח רשאי לשנות את הסטטוס ל"סיום "לאחר סיום כל התהליך וברגע שהודיעו ללקוח. בעוד שרק מנהל רשאי לאשר או לדחות בקשות מסוימות שיזם הלקוח.
הלקוח יוזם בקשה חדשה (משימה), לאחר מכן הנציג משיב ללקוח שהבקשה הועברה לאישור נוסף ומסמן אותה בסטטוס "ממתין לאישור". למנהל יש רשימה של כל הבקשות (המשימות) המסומנות כ"ממתינות לאישור". לאחר שהוא מחליט אם הבקשה המתאימה תאושר לפעולות נוספות, הוא משנה את סטטוס הבקשה (המשימה) בהתאם ל"אושרה" או "נדחתה".
לטכנאי יש רשימה שבה מוצגות כל הבקשות "המאושרות". הוא עובד ברציפות על אלה ולאחר שהוא סיים עם כל, הוא משנה את הסטטוס שלו ל"לבדוק ולהוציא חשבונית". ברגע זה מוצגת הבקשה (המשימה) ברשימת הנציג אשר בודק פעמיים את עבודת הטכנאי. אם כל דרישות הלקוח מתקיימות, הוא מסמן את המשימה כ"בוצעה" ומודיע ללקוח בהתאם.
השתמש במקרה 2 - נאלץ משתמשים להזין נתונים חשובים - חובה
על מנת להשיג נתונים מסוימים החשובים לך, אתה יכול להפוך שדות מסוימים לחובה, ניתן לעשות זאת על ידי הגדרת שדה כזה לסטטוס "חובה". לדוגמא, כאשר אתה זקוק לתאריך הלידה של הלקוח שלך (למשל כדי לקבוע אם הלקוח הוא בגיל חוקי) אתה יכול להגדיר את השדה "תאריך לידה" כ- "חובה" כך שהלקוח לא יוכל להמשיך בלי כדין מילוי תחום כזה תחילה.
שימוש במקרה 3 - השבת משתמשים לא מורשים לשינוי נתונים חשובים - לקריאה בלבד
היזהר מכיוון שיש להפעיל נושא ותיאור במשימה חדשה. משתמשים מסוימים רשאים לבצע פעולות מסוימות בלבד, והם אינם רשאים לערוך או להסיר מידע חשוב, ניתן להשיג זאת על ידי הפעלת מצב "קריאה בלבד".
לדוגמה, אם לקוח ממלא את תאריך הלידה שלו, שדה כזה עשוי להיות מוגדר למצב קריאה בלבד על מנת למנוע אובדן מקרי של נתונים כאלה. לחילופין, רק מנהל (או כל אדם מתאים אחר) רשאי לשנות/להסיר נתונים אלו בעוד שאחרים לא יכולים.
מקרה מקרה 4 - השבת סטטוס מיותר בסוג העבודה בה אינך זקוק לה
מצב "ביקורת קוד" חשוב עבור מחלקת ה- IT, אבל לא עבור מחלקות אחרות. מומחי IT יוכלו להשתמש בסטטוס "ביקורת קוד", אך למשתמשים ממחלקות אחרות לא תהיה גישה אליו.
קשרי משימה
Easy Project מספק מספר סוגים של יחסי משימות
- קשור - רק מוסיף קישור למשימה האחרת.
- כפילויות - מקשרת משימות כך שסגירת אחת, תסגור את השנייה (למשל סגירה של א' תסגור את ב').
לדוגמה, אם משימה ב' כפילויות A:
- סגירת B תשאיר את A פתוחה
- סגירת A תסגור את B באופן אוטומטי
- כפול על ידי - הדדיות של כפילויות.
לדוגמה, אם משימה A משוכפלת by משימה B: - סגירת B תשאיר את A פתוחה
- סגירת A תסגור את B באופן אוטומטי
- אבני - מקשר משימות כך שסגירת אחת יכולה להיחסם על ידי משימה שעדיין פתוחה. אם משימה B חוסמת A, לא ניתן לסגור A אלא אם כן B.
- נחסם על ידי - הדדיות של אבני.
- קודם - קישור משימות להגדרת "הזמנה", שבה צריך להשלים את A x ימים לפני שניתן להתחיל ב-B. אם B אחרי A, לא תוכל לתת ל-B תאריך התחלה השווה או קטן מתאריך הסיום של A.
- כדלקמן - הדדיות של קודם.
אם משימה B באה אחרי A (לשעבר A מסתיימת ב-21/04 ו-B מתחילה ב-22/04) ואתה מוסיף יום +2 בתאריך הסיום של A, תאריכי ההתחלה והסיום של B יהיו גם +2.
- הועתק מ - קישור משימות כדי לזהות אם הוא הועתק, ומאיזה משימה הוא הועתק.
- הועתק אל - הדדיות של הועתק מ.
כדי להוסיף קשר משימה חדש, בצע את הצעדים הבאים:
במשימות מסוימות בתפריט הגלובלי, בחר באפשרות הוסף משימה קשורה. כאן אתה בוחר את סוג היחס, את המשימה, ובסוגי יחסים מקדימים או עוקבים, אתה יכול לבחור את העיכוב גם בימים.
![]()
אפשרות נוספת להוסיף טאס קשורk הוא לציין #ID בהערה או בתיאור המשימה.
יש להפעיל הגדרה גלובלית (ניהול >> הגדרות >> מעקב אחר משימות) כדי שזה יעבוד. הגדרה זו מושבתת כברירת מחדל, כדי למנוע התנהגות בלתי צפויה.
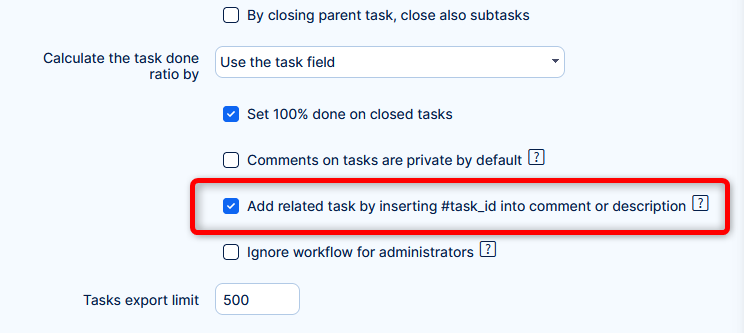
איך זה עובד
בעת יצירה או עריכה של משימה, הזן # + מזהה בהערה או בתיאור. עליך לבחור את המשימה מהמציע. לאחר השמירה, ייווצר קשר בין המשימות.
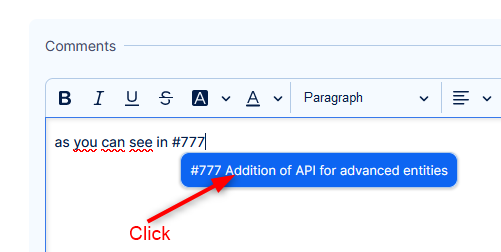
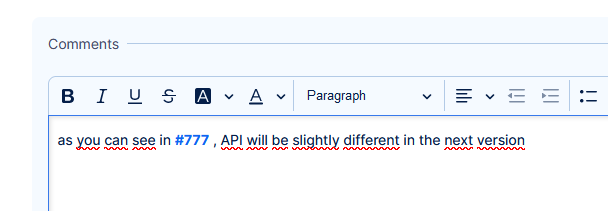
פעולה זו מכבדת את ההרשאות של המשתמש הנוכחי ואימותים אחרים עבור משימות קשורות (הגדרות קשרים חוצי פרויקט וכו')
למה זה מצריך בחירה מתוך מציע?
כדי להימנע מקשר בין משימות דרך ערוצים אחרים שמהם ניתן ליצור או לערוך משימות (משימות API, webhooks, Help desk). או על ידי הזנה ידנית של מספר רב של מזהי משימות בניסיון להציף את המערכת (אבטחה).
כיצד להוסיף/לשנות משימת אב
בפוסט זה, אני הולך להראות לך כיצד להגדיר את התפקידים וההרשאות והמערכת כך שהמשתמשים שלך יוכלו להוסיף משימות אב למשימות קיימות או תוך כדי יצירת משימה חדשה. הדבר הראשון הוא ללכת ל מינהל >> תפקידים והרשאות ותפקיד ספציפי. למשל מנהל פרויקטים. כאן אתה צריך להגדיר שתפקיד זה יכול לנהל משימות משנה.
![]()
טיפ קטן = אתה יכול למצוא כל דבר בקלות אם אתה משתמש בפקודה Ctrl+F ומקליד את מה שאתה מחפש. אז אתה צריך לעשות עוד דבר אחד. ודא שסימנת את משימת האב בהגדרות המעקב.
![]()
אם הכל מוגדר נכון, תוכל להוסיף מטלת אב למשימות שלך. לאחר מכן זה אמור להיראות כך כשאתה מעדכן את המשימה ולחץ על » לחץ כאן כדי לשנות תכונות נוספות.
![]()
לאחר שתלחץ על סימן פלוס, יופיע חלון מוקפץ.
![]()
אתה יכול לחפש, או פשוט לבחור משימה ולחץ על שמור.
כיצד להעתיק משימות
אתה יכול להעתיק משימה אחת ויותר משימות בכמות גדולה. הנה איך לעשות את זה.
כיצד להעתיק משימה אחת
לפני שתעתיק משימה, עליך לבחור אחת מרשימת המשימות. כאשר אתה ברשימת המשימות, ואתה צריך להעתיק משימה, לחץ עליה עם לחצן העכבר הימני ובחר העתק מתפריט ההקשר כפי שמוצג להלן.
![]()
דרך נוספת היא לעבור ישירות לתצוגה המפורטת של המשימה המסוימת ולבחור באפשרות העתק מרשימת התפריטים הימנית כפי שמוצג להלן.
![]()
לאחר לחיצה על העתק, נפתח חלון משימה חדש. כפי שמוצג להלן, רוב התכונות כבר מלאו מראש ובחרו מראש מהמשימה המקורית. בדרך זו תוכל לשנות בקלות כמה תכונות שאינן צריכות להיות בעלות החדשה.
אם אתה רוצה עותק מושלם ללא שינוי, פשוט לחץ על כפתור היצירה במורד העמוד והמשימה תועתק לאותו פרויקט כמו הפרויקט המקורי.
![]()
העתק משימות נוספות בבת אחת
ההליך די דומה. ברשימת המשימות, סמן את תיבות הסימון של כל המשימות שאתה צריך להעתיק, ולאחר מכן לחץ עם לחצן העכבר הימני איפשהו באזור המשימות ובחר העתק מתפריט ההקשר כפי שמוצג להלן.
![]()
במסך הבא, אתה יכול לשנות כמה תכונות עבור כל המשימות בכמות גדולה (כגון פרויקט, מעקב, עדיפות, מוקצה וכו') או שאתה יכול להשאיר הכל ללא שינוי. אתה יוצר את העותקים על ידי לחיצה על הכפתור המתאים למטה בעמוד, כפי שמוצג להלן.
![]()
הערה חשובה: כל משימה מכילה את תאריכי היצירה והסגירה (אם סגורה או נפתחה מחדש) בפינה הימנית העליונה של תצוגת הפירוט, כפי שמוצג להלן. כל המידע הזה גם הועתק ללא שינוי.
![]()
מטבע הדברים, פעולת ההעתקה משתמשת בכל התכונות ממסד הנתונים עבור ההעתקה. חלקם ניתנים לשינוי (באמצעות עריכת משימות), אך חלקם אינם ניתנים לעריכה באמצעות ממשק המשתמש.
כיצד למזג משימות קיימות
האם אתה צריך למזג משימה אחת לאחרת? יש כפתור לזה!
פשוט פתח משימה שברצונך למזג ובצד ימין לחץ על "יותר" לַחְצָן. קבוצת האפשרויות תחשוף ותוכל לבחור באפשרות מיזוג. תיבה זו תופיע במשימה, על ידי לחיצה על כפתור הפלוס תוכל לבחור ולהוסיף את המשימה שאליה תרצה להתמזג.
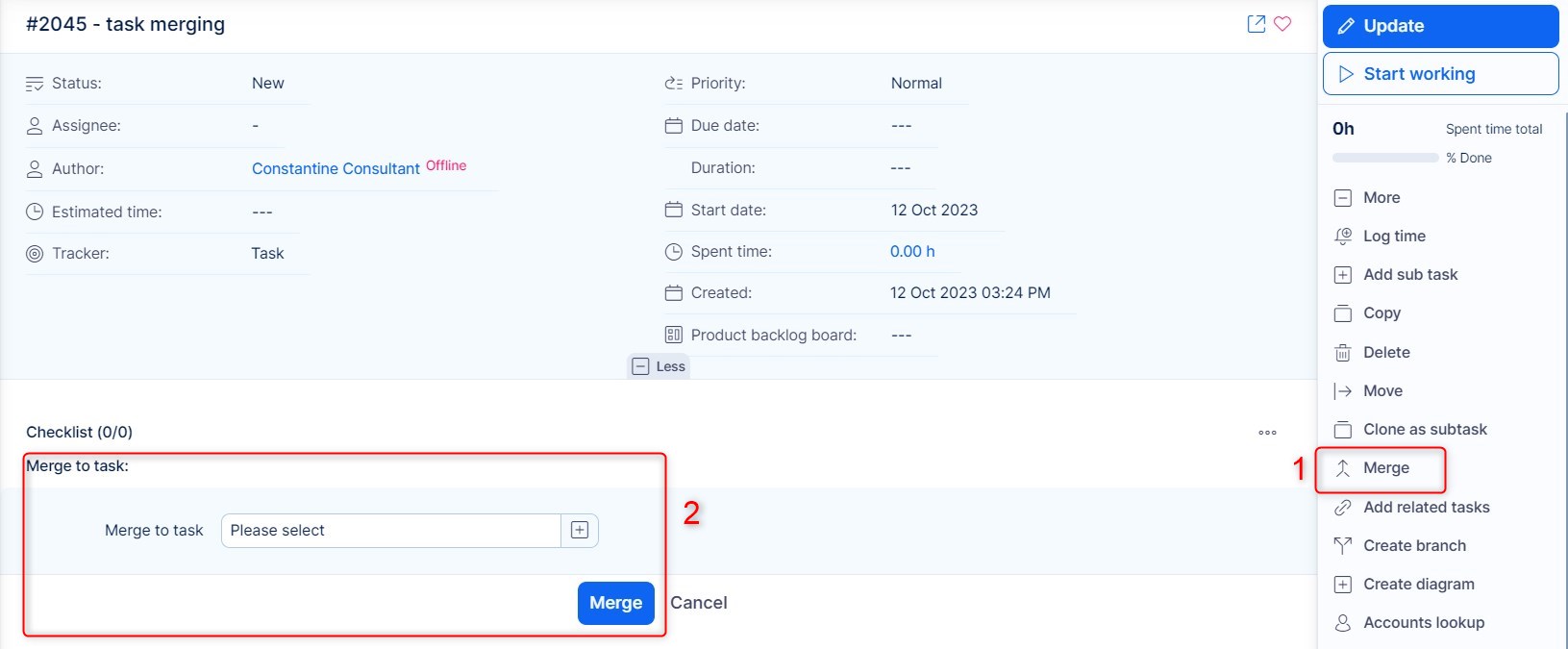
זהו המוקפץ, תוכל לחפש ישירות במשימה, או פשוט לבחור בה.
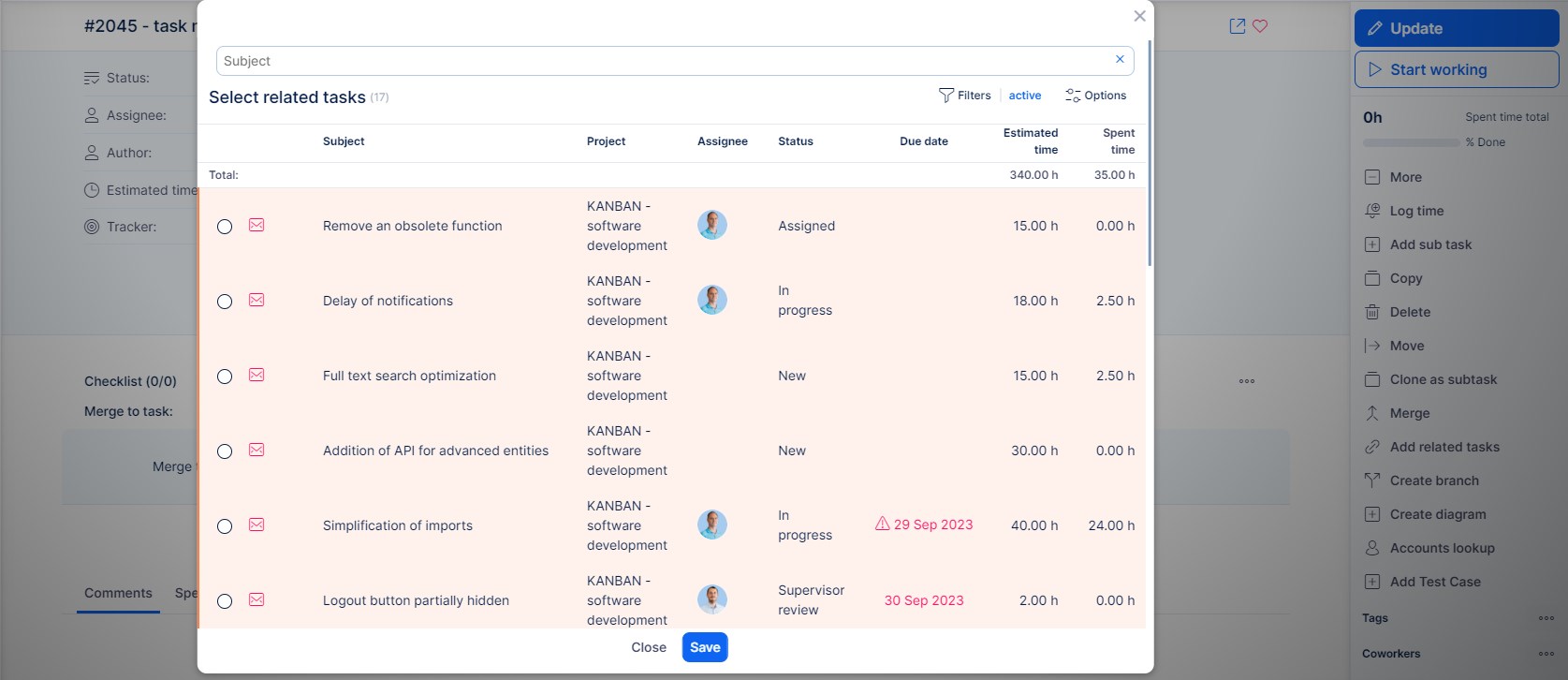
זה יתמלא בתיבה וכל מה שאתה צריך לעשות עכשיו זה ללחוץ למזג:
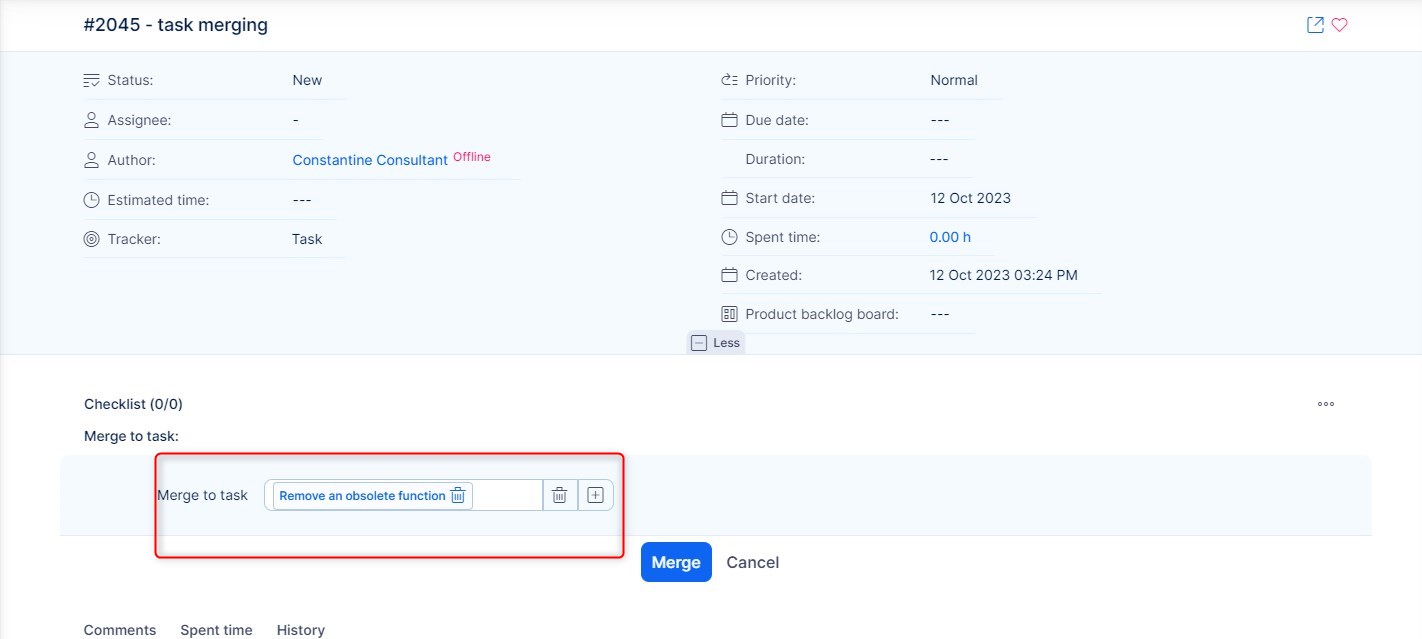
המערכת תאשר את המיזוג והמשימה הממוזגת תסומן כסגורה עם הסטטוס הראשון הזמין סגור, וכל העדכונים ימוזגו לתוך השני.
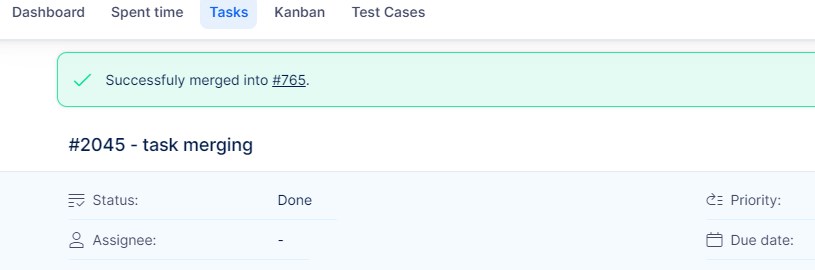
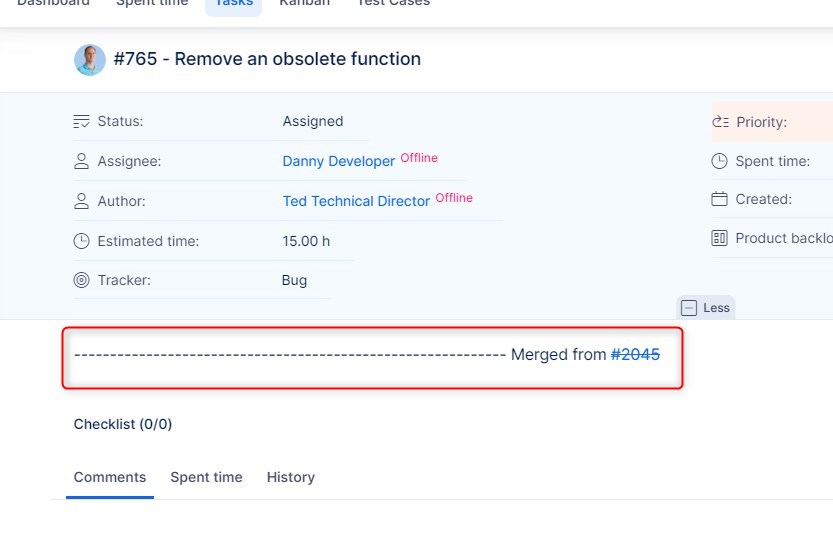
שדות ניתנים למיזוג
ישנן מספר מגבלות לגבי שדות שניתן למזג ולא ניתן למזג.
שדות כי יכול להתמזג הם הבאים:
- שדות מותאמים אישית מוגבלים לסוגים אלה: דואר אלקטרוני, טקסט, טקסט ארוך
- מצורפים
- משימות הקשורות
- כתבי עת (היסטוריה)
- עמיתים לעבודה
- תיאור
כיצד לסמן משימה כמועדפת
אתה יכול לסמן כל נושא כמועדף, מה שיעזור לך למצוא אותו במהירות בכל עת.
כדי להוסיף מועדף, לחץ על סמל הלב בפירוט המשימה:
![]()
בלוח המחוונים האישי שלך הוסף ווידג'ט : רשימה >> ישות - משימות במסננים בחר את המסנן "מועדף", הגדר אותו ל-YES ושמור את הווידג'ט.
כיצד להשתמש הערות פרטיות
אתה יכול לשלוט מי יראה אילו הערות במשימה. עם תכונה זו, אתה יכול למנוע למשל מהלקוח שלך לראות תקשורת פנימית.
מתן הסמכה למשתמשים להשתמש בהערות פרטיות
כדי להשתמש ולראות הערות פרטיות, תחילה עליך להפעיל את זה ב'תפקידים והרשאות'. כאשר למשתמש יש הרשאות אלו הוא יוכל להגדיר את התגובה כפרטית.
![]()
הגדר תגובות פרטיות כברירת מחדל
כל ההערות שנוספות ייבדקו כברירת מחדל כפרטיות. כיצד להשיג זאת? לך ל ניהול >> הגדרות >> מעקב אחר משימות. כאן תמצא את תיבת הסימון הזו.
![]()
אל האני תגובה פרטית תיבת הסימון תסומן תמיד מראש.
![]()
משימות מבוזרת
משימות מבוזרות מאפשרות לך ליצור משימות משנה, שבהן תוכל להקצות לאנשים שונים בבת אחת וגם להקצות לכל אדם משוער הזמן שהם צריכים לסיים את המשימה. כל העדכונים בתוך כל אחד ממפתחי המשנה יתווספו ליומן של כל קובץ משנה אחר, ולכן יוצרים מעין משימה משותפת אך מוקצים למשתמשים שונים.
תכונה זו נהדרת אם יש לך מספר אנשים שעובדים על משימה אחת. זה יוצר משימת אב ומשימות משנה, אבל בטופס שבו עדכונים מתתי המשימות מוקרנים לתוך משימת האב. אז יש לך את כל המידע על ההתקדמות במקום אחד. יש להפעיל תכונה זו, ברמת הגשש. לִפְתוֹחַ ניהול >> עוקבים >> גשש ספציפי. מצא את תיבת הסימון משימות מבוזרות.
כדי להבין טוב יותר, משימה מבוזרת היא משימה סטנדרטית עם גשש "מופץ", שיוצר תתי משימות במעקב אחר מלבד המעקב ה"מבוזר" עצמו. אחרת, למשימות משנה יהיה גם אותו מעקב "מבוזר", דבר שאינו אפשרי על מנת למנוע הפצת משימות אינסופית. לכן, תת-משימות אלו לא חייבות להיות במעקב שמסומן כמופצה. לשם כך, נבחר אוטומטית הגשש הלא מופץ הראשון ברשימת העוקבים הממוינת במנהל. אם אין מעקב "לא מבוזר" מופעל בפרויקט, לא ניתן ליצור משימות מבוזרות.
![]()
אם תבחר במעקב זה בזמן יצירת משימה חדשה, תוכל להפיץ את המשימה מיד. בתיבה זו, אתה יכול להוסיף משתמשים, ואפילו אתה יכול להקצות זמן משוער מסוים לכל משתמש.
![]()
כאשר אתה יוצר משימה מבוזרת כזו, משימות משנה ייווצרו באופן אוטומטי, עם שמות משתמשים שהוספת, כפי שניתן לראות למטה. אני מצייר גם את הדוגמה כיצד זה נראה כאשר הערות מועתקות למשימת האב.
![]()
חזרה משימות
אם יש לך משימה שצריך לבצע שוב ושוב, תוכל להשתמש באפשרות זו. כדי להשתמש במשימות חוזרות, ודא שכל התנאים המוקדמים הבאים מתקיימים:
- אפשר משימות חוזרות ב מנהל מערכת >> הגדרות >> מעקב אחר משימות
- תיכנס לאתר ניהול >> סוגי משימות - הפעל חזרה על סוג המשימה
- ליוצר המשימות (המשתמש) יש הרשאה "ערוך הגדרה חוזרת במשימות"
לאחר מכן צור משימה חדשה, תן לה שם. במקרה זה, שמנו את "משימת בדיקה".
![]()
מתחת לתיאור, תוכל לבחור באיזו תדירות תרצה שהמשימה תחזור ומתי תרצה שהיא תסתיים. אשר ניתן לקבוע בדרכים שונות:
![]()
![]()
![]()
האפשרות המתקדמת תיפתח כך. כפי שניתן לראות, ערכי ברירת המחדל כבר מוגדרים מראש (בדרך כלל כמו יום אחד או היום הראשון בחודש / שנה) אך ניתן לשנות את הערכים הללו באופן ידני.
![]()
1, בתחילת ובסוף קביעת חזרות
כאן תוכל להגדיר מתי בדיוק אתה רוצה שהחזרה תחל. אם ברצונך לחזור על משימה, למשל, כל חודש החל מה- 1.1.2016, אתה מגדיר את תאריך ההתחלה ל- 1.2.2016.
הגדרה:
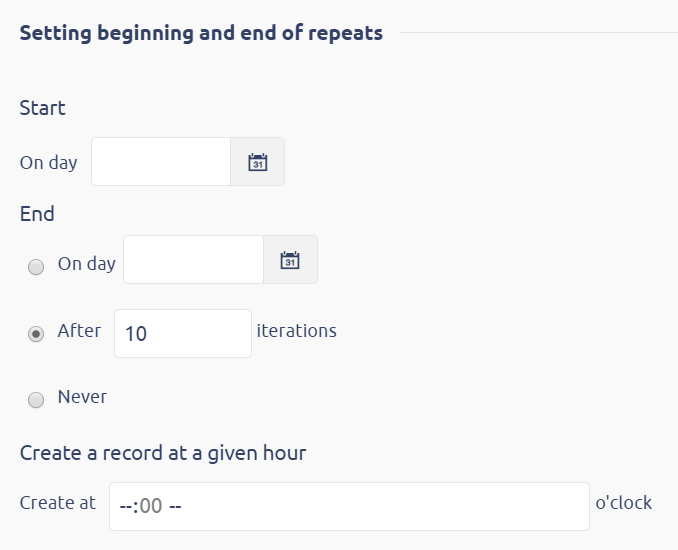
התוצאה:
![]()
אתה יכול לראות את ההתחלה הבאה, מה שאומר שהמשימה הבאה תיווצר בראשון במרץ.
2, צור כל הרשומות עכשיו
כאשר היצירה תצליח, אתה תסיים עם זה. אתה יכול לראות את המשימה החוזרת ואת כל המשימות הקשורות שיצרת.
![]()
לאחר מכן המשימה תחזור על פי ההגדרות שלך. יהיה לו אותו משך ואותן תכונות. אם לא תיצור את המשימות בבת אחת, הן ייווצרו אוטומטית בהתאם להגדרות שלך. כדי "להסתיר" את המשימה (חוזרת), ניתן להגדיר את המסנן כך.
![]()
3, כיצד לשנות תכונות המשימה מבלי להשפיע על החזרות
בגירסה הנוכחית של פרויקט קל יש לך גם אפשרות כדי לשמור על התכונות של יצר שיפורים עתידיים ללא קשר כל שינוי שתבצע את המשימה החוזרת והנשנית שממנה החזרות נוצרות כברירת מחדל. לשם כך, בכל פעם שאתה מבצע שינוי משימה החוזרת על עצמה, תוכלו למצוא תיבת הסימון "השתמש לחזרה" מעל לחצן השמירה (ליד הערות פרטיות). אם תבטל את הסימון (סטטוס ברירת המחדל מסומן), כל האיטרציות העתידיות ישמרו על התכונות המקוריות של המשימה החוזרת מהפעם האחרונה שהיא נשמרה כשהתיבה מסומנת. אחרת, הן יירש תכונות נוכחיות (השתנו). פונקציונליות זו פועלת עבור שניהם משימות ו תת פעילויות.
![]()
תוכלו למצוא את תיבת הסימון מאוד שימושי במיוחד כאשר אתה צריך כדי לשמור חזרות משימת עתידך פתוחים בעוד המשימה חזרה כבר נסגרה. אז אתה יכול לסגור את המשימה החוזרת והנשנית בלי להיות מודאג כי החזרות תהיינה iherit המעמד הסגור אם לא רצוי. כדי לקבל את זה כמו שצריך עובד משימות משנה, פשוט לכבות את האפשרות "לאחר סגירת הורה משים, תת פעילויות קרובות" בניהול >> הגדרות >> מעקב אחר משימות (ראה את התמונה למטה).
![]()
אם יש לך משימה חוזרת, ואתה צריך להשהות את החוזרת, עבור סכום מסוים של זמן, הנה איך אתה עושה את זה.
אין ממש כפתור השהייה לחזרה על משימה, אבל אתה יכול לשנות את תאריך הפעולה הבאה.
1, לעדכן את המשימה החוזרת
2, ערוך תכונות נוספות וחפש אפשרויות חוזרות
3, מצא את ההגדרה להתחלה ולסוף של חזרות
4, לדרוס את תאריך ההתחלה, ויש לך את זה.
הפעולה הבאה תועבר למועד שבו מילאת שם. ניתן גם לראות את תאריך הפעולה הבא בפירוט המשימה.
אתה יכול להשהות את המשימות החוזרות כמו זה עבור כל זמן שאתה צריך. מבלי לאבד את המסלול על חזרות קודמות.
4, כיצד להסיר את המשימה החוזרת
יש לך את הגמישות למנוע חזרות מהמשימה כנדרש.
1, ללכת למשימה החוזרת
2, לחץ על כפתור עדכון
3, לחץ על ערוך תכונות נוספות
4, אפשרויות חוזרות
![]()
5, להסיר חזרה
![]()
כיצד ליצור תבניות משימות באמצעות כפתור הקסם
קיבלנו מלקוחותינו בקשות רבות לפונקציונליות עבור תבניות גליונות, ולכן החלטנו למצוא פיתרון מהיר ושימושי עבורה. צור משימות עם תכונות שהוגדרו מראש בלחיצה אחת.
כיצד להשתמש בכפתור הקסם למנהלי מערכת ומנהלי פרויקטים:
- שמור קישור זה כסימניה בדפדפן שלך:
javascript:try{$('textarea[id=issue_description]').val(CKEDITOR.instances["issue_description"].getData());}catch(e){}s=$.param($('#issue -form*[name!=authenticity_token]').serializeArray());alert(location.href+"?"+s);
- עבור אל צורת משימה חדשה ומלא את התכונות הרצויות. כמו שניתן לראות בתמונה הבאה, גשש, נמחה, עדיפות ועמיתים לעבודה נקבעים
![]()
- לחץ על הסימנייה ששמרת - כפתור הקסם ותקבל קישור לטופס המשימה החדש עם התכונות שמילאו מראש
- אתה יכול לשמור את הקישור הזה בלוח מודעות בלוח המחוונים של הפרויקט או בלוח המחוונים שלי.
כיצד להשתמש בלחצן קסם עבור עובד או משתמש חיצוני:
- לחץ על הקישור מוכן והזן שם ותיאור של המשימה :)
כיצד להציג את מזהה המשימה ברשימת המשימות ובווידג'ט רשימת המשימות בלוח המחוונים שלי
לכל משימה יש את שלה ID - המזהה המאפשר לך למצוא במהירות משימה וכן לעבור בין משימות מבלי להזין את השם. אתה תמיד יכול למצוא מזהה משימה ב כתובת URL של משימה מסוימת כפי שמוצג בתמונה למטה.
![]()
לפעמים אתה צריך לראות את המזהה של משימה אחת או יותר ביחד, אפילו בלי לפתוח כל אחת. לפני שאתה יכול לעשות את זה, עבור אל עוד >> ניהול >> הגדרות >> מעקב אחר משימות, סמן את תיבת הסימון מזהה משימת צג כפי שמוצג בתמונה למטה ולחץ שמור.
![]()
כעת אתה רשאי להוסיף עמודת מזהה הן ברשימת המשימות והן בווידג'ט של רשימת המשימות בלוח המחוונים שלי. כאשר אתה על א רשימת מטלות, פתוח אפשרויות ו העבר את העמודה "מזהה" משמאל לימין באמצעות לחצן החץ כפי שמוצג בתמונה למטה. לאחר לחיצה על החל הגדרות, תראה את מספר הזיהוי של כל משימה ישירות ברשימה.
![]()
יתר על כן, כאשר אתה פותח פרט משימה, אתה יכול לראות שהזהה נוסף לפני שם המשימה כמו גם בכותרת.
![]()
כדי לעשות את אותו הדבר עם שלך ווידג'ט של רשימת משימות בלוח המחוונים שלי, ללכת התאמה אישית של דף זה (הלחצן התחתון מופעל לוח המחוונים שלי) >> משימות ממסנן (או כל שם שיש לווידג'ט) >> אפשרויות רשימה >> עמודות >> העבר את העמודה "מזהה" משמאל לימין באמצעות כפתור החץ כפי שמוצג בתמונה למטה.
![]()
לאחר שומר אותו, התוצאה תיראה כך.
![]()
קטגוריות משימה
קטגוריות משימות הן כמו קבוצות בהן תוכלו למיין את המשימות שלכם. המטרה העיקרית היא להקל על מבנה המשימות ולשפר את יכולתו להימצא במהירות. כמו המשימות עצמן, גם לקטגוריות המשימות יכול להיות שההיררכיה שלה מורכבת מקטגוריות הורים וקטגוריות ילדים. מעבר לכך, לכל קטגוריית משימה עשוי להיות מקבל, אשר אחראי על הקטגוריה כולה. אם ברצונך להשתמש בקטגוריות משימות בפרויקט, השלב הראשון הוא הפעלת השדה הרגיל קטגוריה בסוג משימות (תפריט גלובלי >> ניהול >> סוגי משימות - בחר אחד >> שדות רגילים).
![]()
לאחר מכן פתח כל פרויקט שכולל כמה משימות מסוג זה. נווט אל הגדרות הפרויקט, שם אתה אמור לראות פריט בשם קטגוריות משימות. כאן תמצא כפתור ליצירת קטגוריה חדשה.
![]()
כך נראה טופס קטגוריית משימות חדש. הזן שם, ותוכל להוסיף אופציונלי מוקצה מקטגוריה זו וגם לבחור קטגוריית אב אם ברצונך ליצור את ההיררכיה שלהם.
![]()
כאשר נוצרת קטגוריית המשימות, תוכל למצוא אותה ברשימה, לערוך אותה או למחוק אותה. כאשר נוצרות קטגוריות נוספות, השתמש בסמלי החץ כדי להתאים את סדרם ברשימה. סדר זה ייזכר בתפריט הנפתח קטגוריה במשימה.
![]()
לבסוף, פתח כל משימה של הפרויקט ותחת סוג משימה עם קטגוריות מופעלות, תמצא קטגוריות תחת תכונות נוספות. בחר קטגוריה אחת בעת עריכת המשימה ושמור. מעתה ואילך, תוכל לסנן את המשימות שלך על סמך הקטגוריות שלהן.
![]()
במצבי Corner
- בעת העברת משימה עם גשש מסוים לפרויקט אחר שאינו מאפשר מעקב זה בהגדרות הפרויקט, גשש של המשימה ישתנה באופן אוטומטי הראשון מותר ברשימה.
- מאפיין המשימה שנקרא "זמן במצב הנוכחי" מחושב תמיד באופן מיידי. מאידך גיסא, תכונות משימה הנקראות "זמן במעמד XXX" מחושבות באמצעות משימת המגרעת "דו"ח משימות חישוב", פעם ביום כברירת מחדל. הערך של סטטוס נתון מחושב רק כאשר המצב משתנה, אחרת, לא מוצגים נתונים בעמודה.
- עיצוב HTML בשדות טקסט (כגון שדה הערת המשימות) אינו זמין בתצוגה הניידת. סרגל הכלים לעיצוב הטקסט חסר ופסקאות לא נשמרות לאחר השמירה. כעקיפה, עיצוב HTML יהיה זמין שוב לאחר המעבר לתצוגת שולחן העבודה בדפדפן הנייד שלך.
- אם נוסף שדה חובה מותאם אישית חדש ליישות המשימות, עדיין ניתן לערוך משימות קיימות ללא צורך למלא שדה חובה זה (אלא אם כן כבר מילאנו שדה זה בערך ושמרנו אותו). התנהגות זו חלה על משימות עריכה ישירות או באמצעות WBS או Easy Gantt.
- המצב כאשר מקבל משימות אינו חבר בפרויקט יכול להתרחש במקרים הבאים:
- המקבל הוצא מהפרויקט אך המשימות נותרו מוטלות עליו,
- תהליך עדכון כרטיסים אוטומטי מוגדר בתוך Helpdesk מודול באופן כזה שחלק מהכרטיסים מוקצים אוטומטית לחבר פרויקט לשעבר.
- שדה משך המשימות (שניתן להפעיל לפי סוג משימה) סופר את הערך מתאריך התחלה ותאריך יעד. עם זאת, התכונה לא נחשבת עם סופי שבוע, כלומר שבוע אחד = משך 1 ימים וחודש = משך 5 יום.
- יתכן שלא ניתן לייצא מספר גדול של משימות עם קבצים מצורפים גדולים באמצעות כלי הייצוא הרגיל מכיוון שייתכן שהשרת לא מותאם לעומס עבודה כזה. במקרה של בעיה, הפיתרון הוא לחלק את הייצוא לחלקים קטנים יותר או להשתמש בשיטת ייצוא אחרת. במידת הצורך, נשמח להכין על פי בקשתכם מסד נתונים של dump הכולל קבצים שממנו תוכלו לייצא משימות ללא כל בעיה. עם זאת, לא ניתן לומר בדיוק כמה משימות ניתן לייצא בשיטת הייצוא הסטנדרטית שכן הדבר תלוי בביצועי השרת ובעומס הנוכחי שלו.
- אם שיטת החישוב % בוצע במשימות משתנה (ניתן לשנות בניהול >> הגדרות >> מעקב אחר משימות >> חשב את יחס המשימה שבוצעה לפי, בהתאמה תכונות משימות הורה), מיון וקיבוץ משימות לפי % בוצע אינם אוטומטיים מעודכנים ונשארים בערכים המקוריים שלהם. הסיבה היא חישוב מחדש של מיון וקיבוץ של זמן רב בכל המשימות במערכת. שינוי בשיטת החישוב יופיע במשימה רק אם המשימה תתעדכן בכל דרך שהיא.
- ניתן להזין אחוז בוצע רק בעשרות, כל מספר שתזין יעוגל לכפולה הקרובה ביותר של עשר
- לא ניתן ליצור משימה מבוזרת כאשר הגשש של המשימה המבוזרת כולל כמה שדות "חובה" כהגדרתם בהגדרות "הרשאות שדה משימות" בזרימת עבודה.
- לא ניתן ליצור משימה מבוזרת כאשר הזמן המשוער אינו מלא עבור כל הנמענים.
- משימה מבוזרת היא משימה רגילה עם גשש "מבוזר", היוצר תתי משימות בגשש שאינו הגשש ה"מבוזר" עצמו. אחרת, למשימות משנה יהיה גם אותו מעקב "מבוזר", דבר שאינו אפשרי על מנת למנוע הפצת משימות אינסופית. לכן, תת-משימות אלו לא חייבות להיות במעקב שמסומן כמופצה. לשם כך, נבחר אוטומטית הגשש הלא מופץ הראשון ברשימת העוקבים הממוינת במינהל (ראה להלן).
- אם אין מעקב "בלתי מופץ" מופעל בפרויקט, לא תוכל ליצור משימות מבוזרות.
- יש ליצור משימה מבוזרת תמיד כמשימה חדשה, אינך יכול ליצור משימה מבוזרת על ידי העתקה או שיבוט של משימה קיימת (כדי למנוע בעיות אפשריות).
- מומלץ לא להקצות מטען כלשהו למשימות מבוזרות מכיוון שזה לא מועיל ולא ניתן לשנות את המקבל מאוחר יותר. לכן אנו ממליצים להשבית את שדה המקבל במעקב מבוזר.
- לא ניתן ליצור משימות מבוזרות ב- WBS.
- ניתן להגדיר חזרה על המשימות רק בעת יצירה / עריכה של משימה בפרויקט. בעת יצירת משימה "מחוץ לפרויקט" (לדוגמה, מדף הבית), אפשרות החזרה אינה מוצגת.
- כאשר משיכה עם אפשרות 'השתמש לחזרה' מופעלת מתאימה איכשהו (כמו למשל ערך שדה משימה משתנה), העדכון יתפשט רק לרשומות הבאות של משימה חוזרת זו אם עדיין לא נוצרו. אם כל הרשומות נוצרו לפני ביצוע עדכון המשימה, היא לא תועבר לרשומות הבאות של המשימה החוזרת.
- אם שמה של משימה חוזרת משתנה באמצעות העריכה המוטבעת (סמל העיפרון) או עורך המשימות המהיר (התצוגה המודאלית), החזרות הבאות של המשימה יקבלו את השם המקורי ללא קשר לשינוי שבוצע. עם זאת, אם השם של משימה חוזרת משתנה באמצעות עורך המשימות הסטנדרטי עם תיבת הסימון "השתמש לחזרה" מסומן, החזרות הבאות של המשימה יקבלו את השם החדש, מבלי להשפיע רטרואקטיבית על החזרות שנוצרו כבר על אותה משימה.
- אם תחיל את התכונה החוזרת על משימה מבוזרת, חזרה זו תוחל גם על כל המשימות המשנה של המשימה המופצת.
- זה אסור להוסיף הקשר בין משימת הורה פעילות המשנה שלה
- בין שתי משימות יכולות להיות לא יותר מאשר יחסי 2 (סטארט-התחלה, בגימור סיום)
- כל צירופי יחסים המובילים לרצף משימות מחזוריות (לולאה) אינם מותרים
- זה כולל ניסיון ליצור קשר עם כל משימה שיש לה הורה
- מיזוג משימות: שימו לב שחלק מהנתונים קשורים לפרויקט, כך שאם, למשל, עמית לעבודה אינו חבר בפרויקט שבו נמצאת המשימה השנייה, עמית לעבודה זה לא ימוזג אליו.
- כאשר שדה הפרויקט מוגדר כ"קריאה בלבד", לא תוכל להעביר משימות מכיוון ששדה הפרויקט במשימה יצטרך להשתנות במקרה כזה.
- בעת העברת משימה מסוג מסוים לפרוייקט אחר שאינו מאפשר סוג משימה זה בהגדרות הפרויקט, סוג המשימה ישתנה אוטומטית לראשון המותר ברשימה.
- לאחר שהפעלת את האפשרות "על ידי סגירת משימת אב, סגור גם תת-משימות" בניהול >> הגדרות >> מעקב אחר משימות, אזי הסטטוס של משימת האב מוחל גם על סטטוס תת-המשימה שלה גם כאשר הסטטוס של תת-המשימה מושבת על-ידי הגדרות זרימת העבודה.
- אם הפרויקט אינו ציבורי, המשתמש בעל זכויות המנהל, שאינו חבר בפרויקט, משתלט "כמעט" על כל שאר התפקידים באותו פרויקט וזרימת העבודה מאומתת נגדם.
- אם הפרוייקט אינו ציבורי ואין חברים, אז במקרה כזה זרימת העבודה כלל לא מאומתת עבור המשתמש עם זכות Admin.
- ייצוא XLSX - אפשרות ל ייצא את כל העמודות מוגבל ל-200 עמודות.
